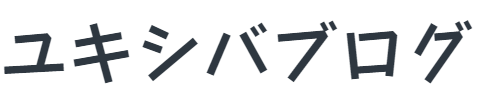Windowsでの日本語入力は、大抵の方がMicrosoft IME(MS-IME)を使用していると思いますが、Edgeやchromeといったchromeベースのブラウザで文字入力をする際、ちょっとしたバグが存在します。
それはenterで確定しても下線(点線)が残るというバグ。
Yahooの検索ボックスでの文字入力や、WordPressでの執筆中、ときたまそんなバグに遭遇します。
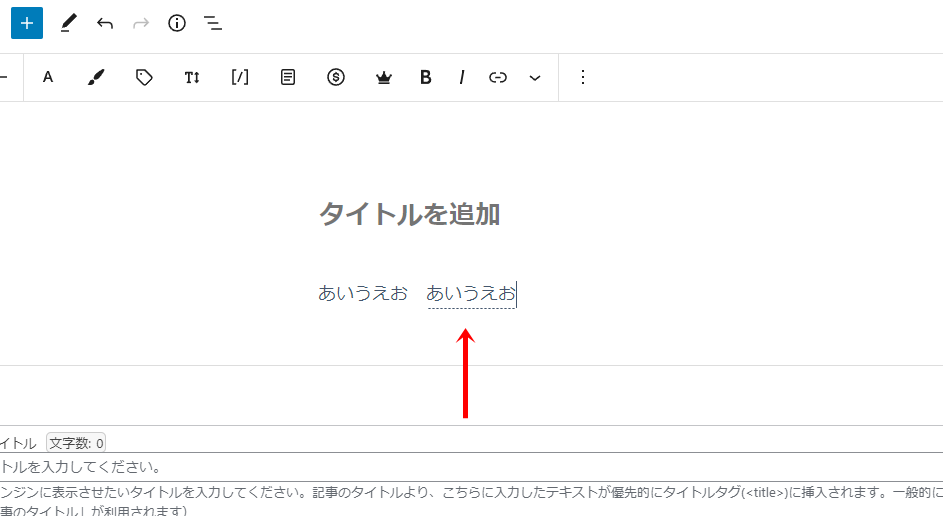
こんな感じの下線ですね。
enterで確定しているのにもかかわらず下線が残るので、紛らわしいったりゃありゃしません。
上の画像はWordPressの執筆津画面ですが、chromeベースのブラウザであれば検索ボックスなどの文字入力中にもちょくちょく発生します。
入力する文字によってはバグが発生しないのですが、これが発生したときはブチギレ寸前です。
私は幾度となくこのバグに悩まされ、リアルに抜け毛がどっと増えました。
なので今回は、このバグが発生しない設定方法を紹介したいと思います。
ただ、根本的にバグを直せるわけではないので、あくまでも回避方法として参考になさってください。
MicrosoftのIME、chromeベースのブラウザ、そのどちらかに原因があるのかは知りませんが、修正が入るまでは今回紹介する回避方法でしのいで頂ければ幸いです。(※ちなみに、ATOKでこのバグは発生しません)
設定の流れとしては、デフォルトのIMEのバージョンを旧バージョンに変更する必要がありますので、画像で詳しく説明したいと思います。
それではまず、Windows11環境下での設定方法から。
ステップ1
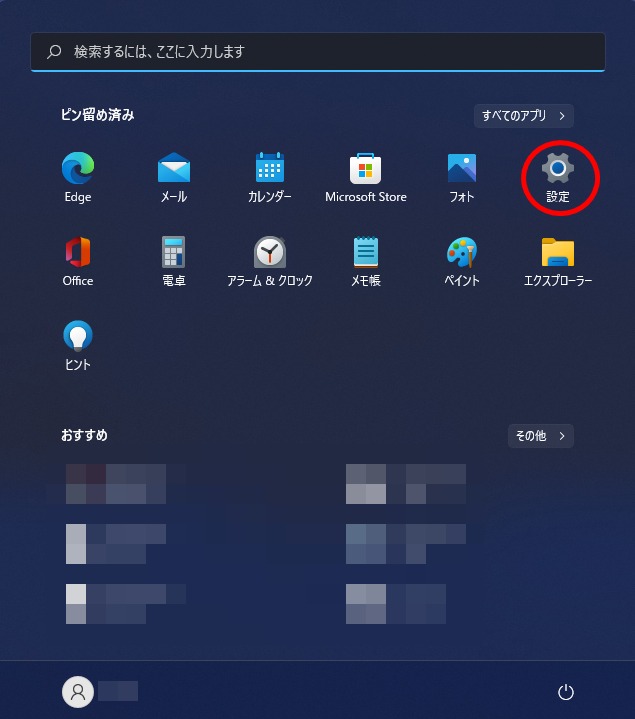
まずはじめに、【スタート】から【設定】に進んでください。
ステップ2
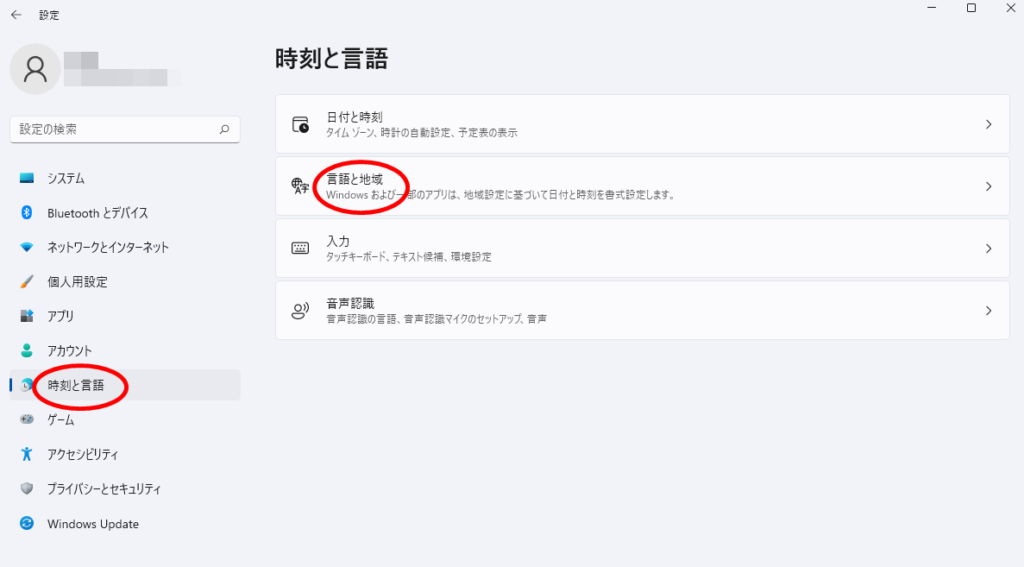
次は赤丸で囲った、【時刻と言語】から【言語と地域】へ
ステップ3
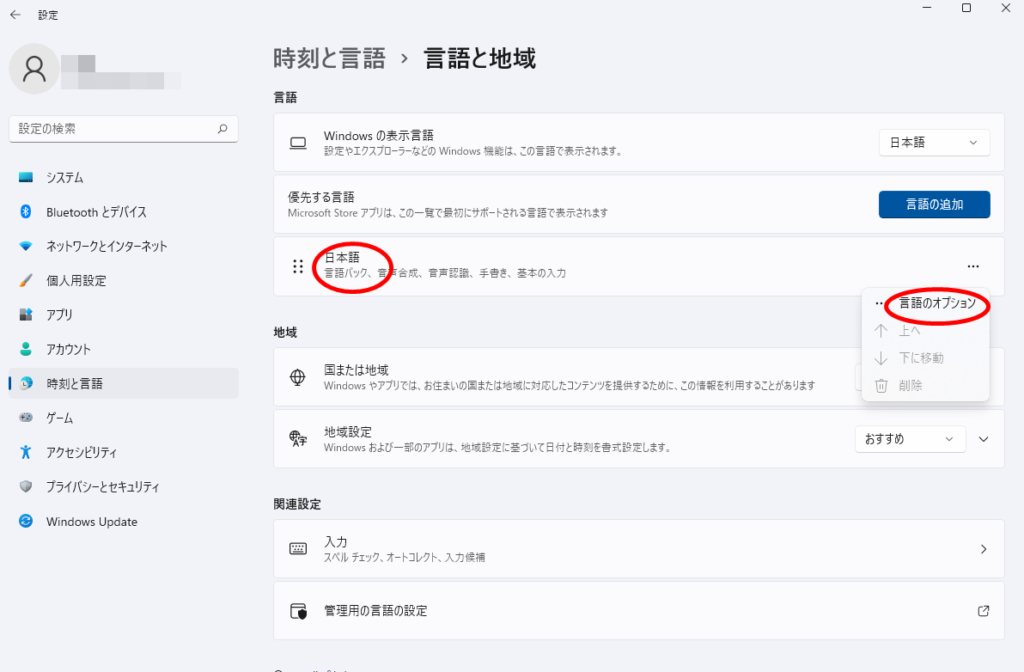
【日本語】の項目をクリックすると【言語のオプション】が表示されますので、それをクリック。
ステップ4
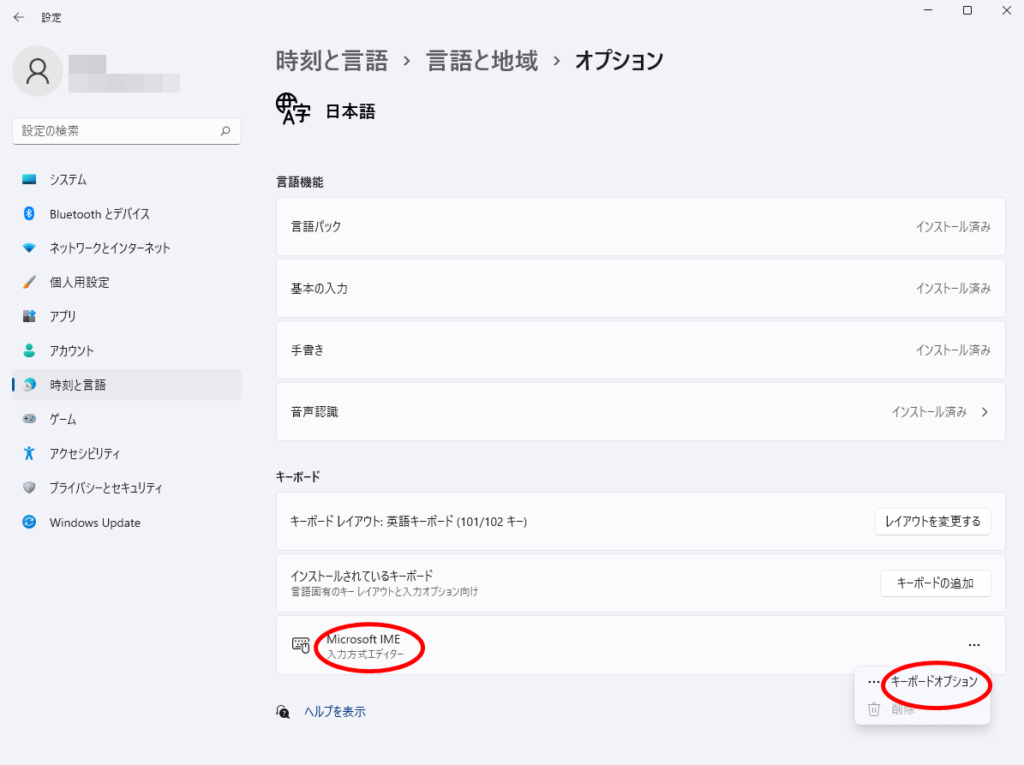
【Microsoft IME】から【キーボードオプション】をクリック。
ステップ5
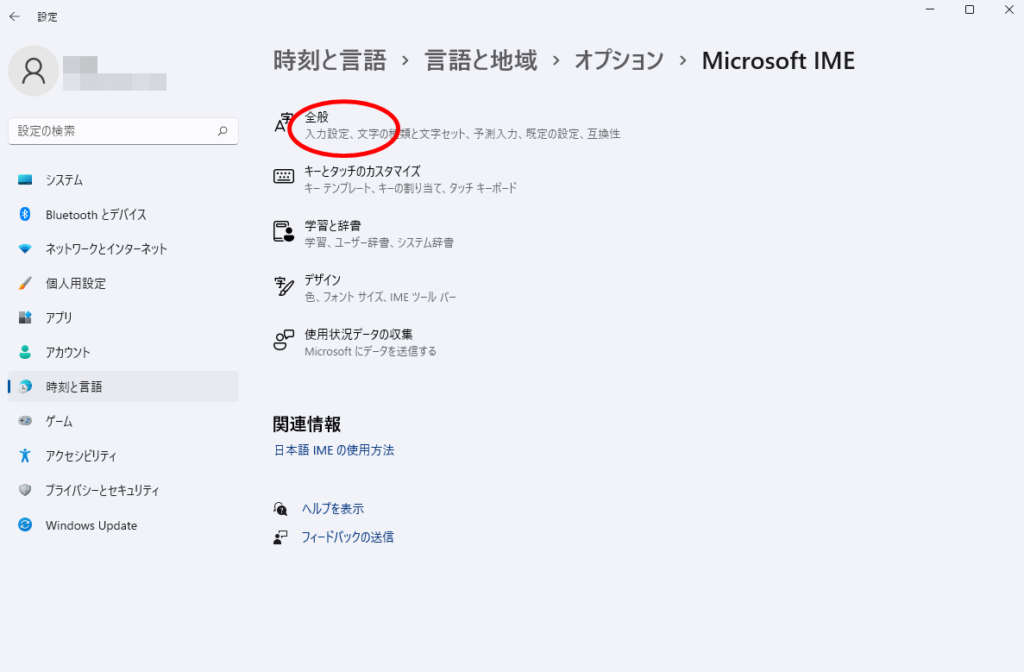
上の画像の画面に変わりますので、【全般】をクリック。
ステップ6
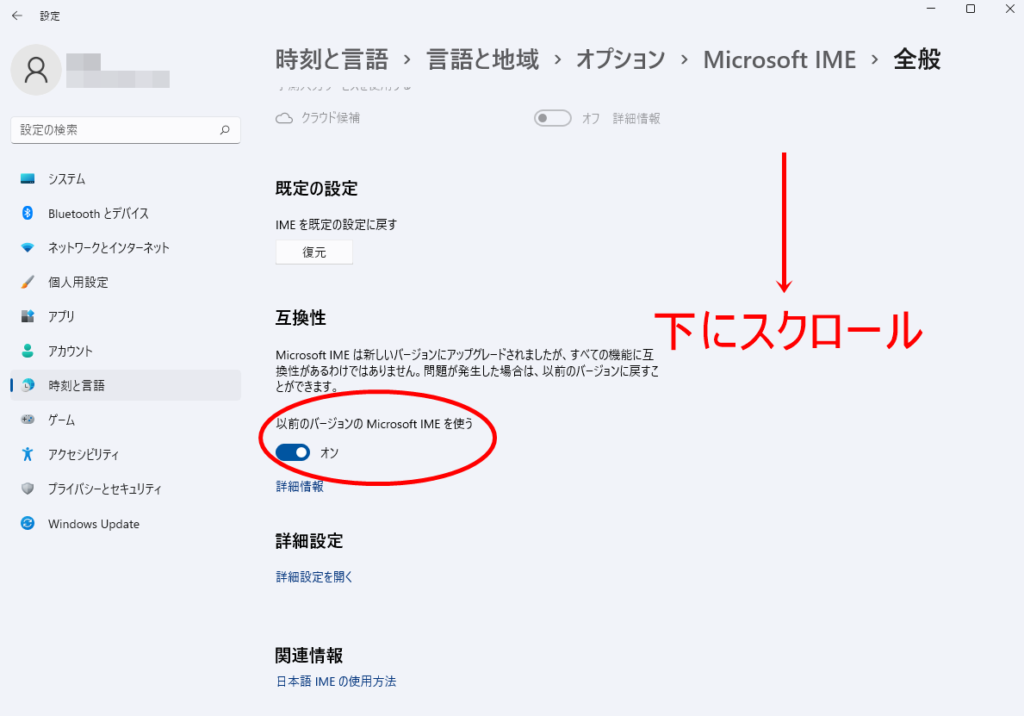
下の方に【以前のバージョンのMicrosoft IMEを使う】という項目があるので、それを【オン】。
これで旧バージョンのIMEに戻ります。
もう設定画面を閉じてもかまいません。
ステップ7
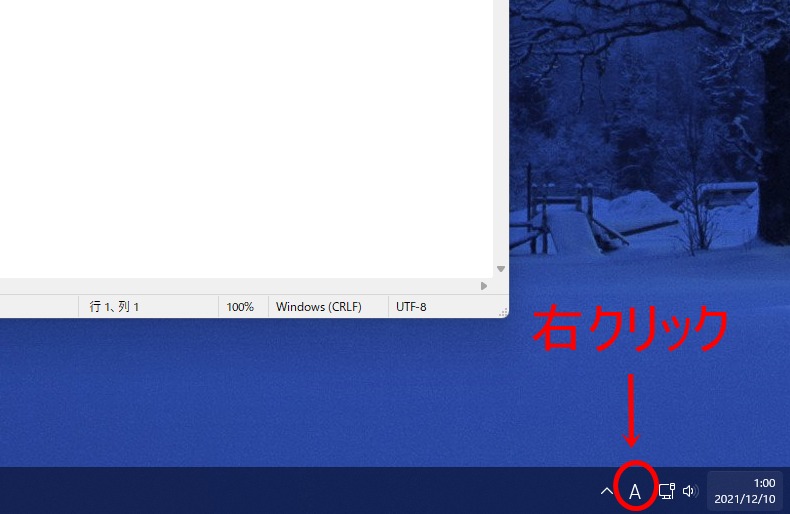
次は、Windows標準アプリのメモ帳かなにかを開いて、IMEが使える状態にしてください。
メモ帳であれば開くだけでOK。
ブラウザであれば、検索ボックスなど、文字入力できる箇所にカーソルを合わせてください。
するとタスクバーの右下に【A】のマークが表示されますので、それを【右クリック】。
※日本語入力がオン、【あ】の状態でもかまいません。
ステップ8
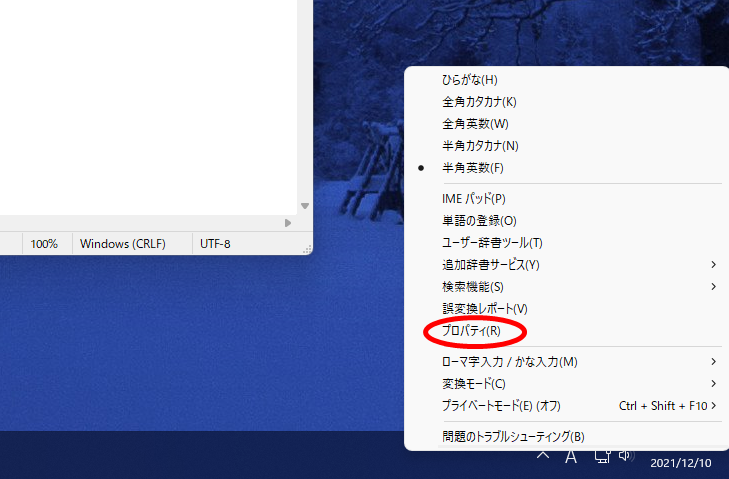
すると上の画像の表示になりますので、【プロパティ】をクリック。
ステップ9
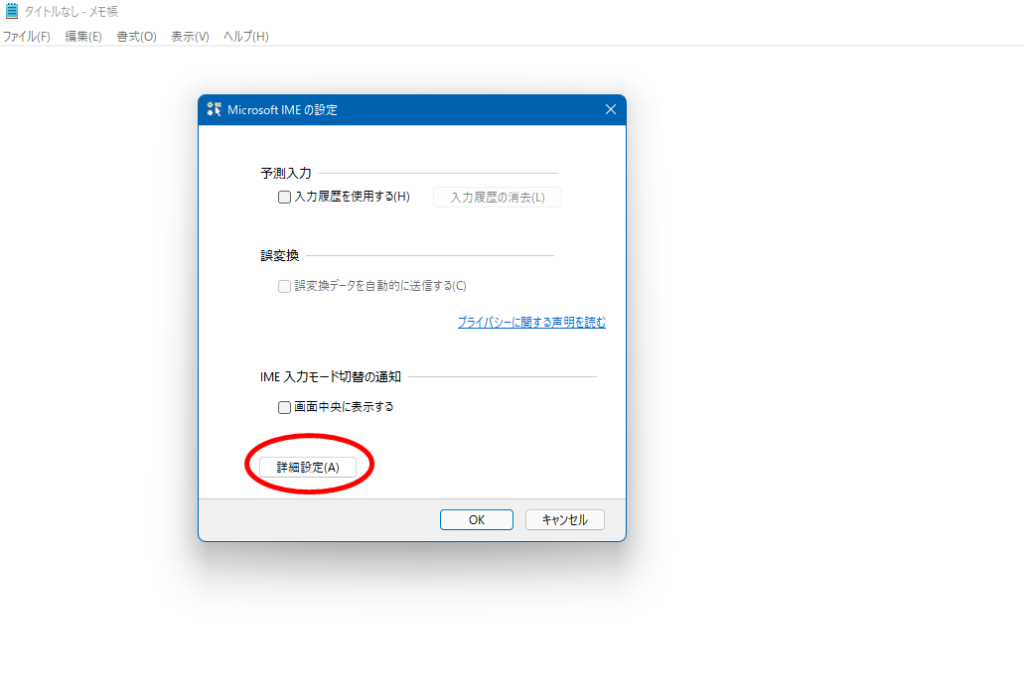
次は【詳細設定】をクリック。
予測入力等にチェックが入っていませんが、これは私個人の設定ですので、そこは無視してOKです。
あくまでも赤丸で囲った箇所をクリックして進んでいってください。
ステップ10
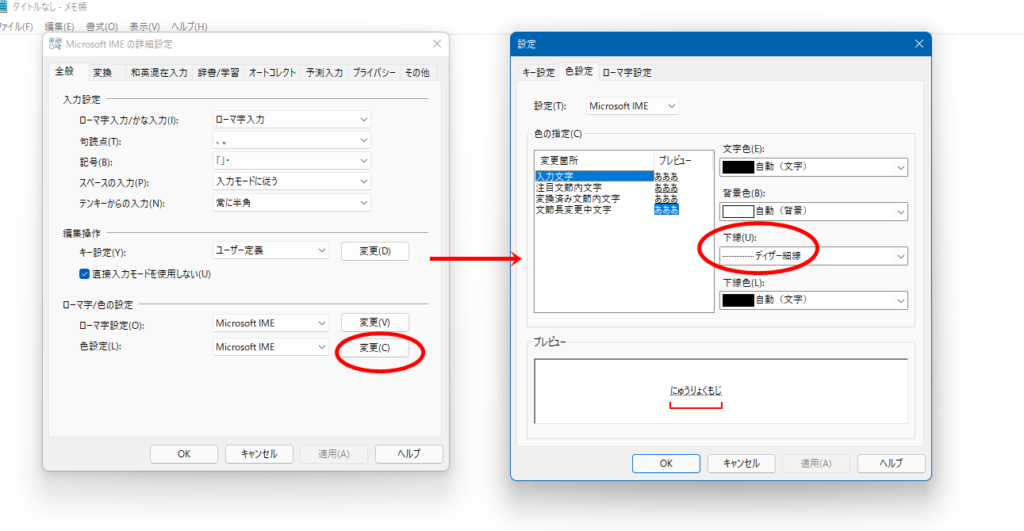
画像左、色設定の【変更】をクリックすると、右のようにダイアログボックスが表示されます。
次は下線の【ディザー細線】というところをクリックしてください。
ステップ11
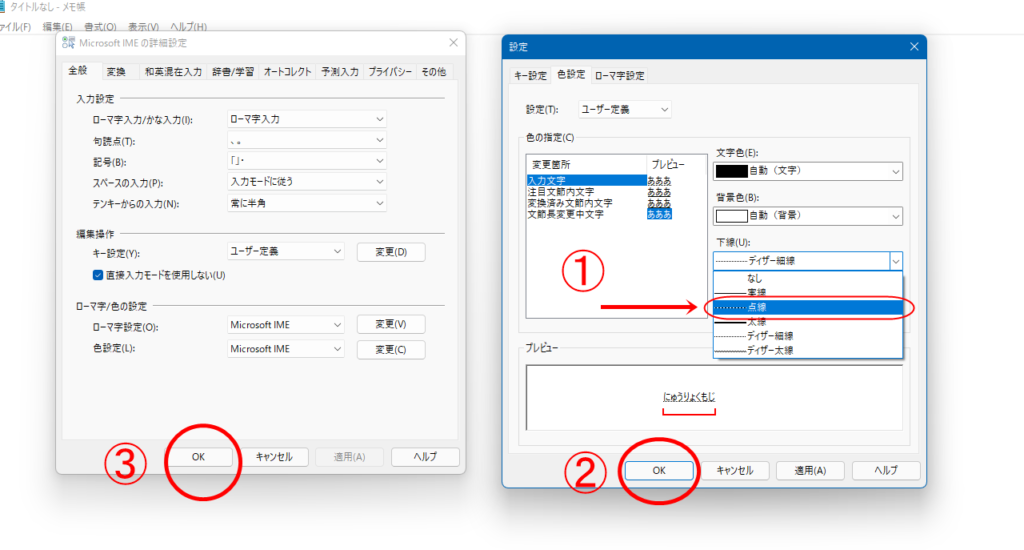
すると何種類かの下線が選択できますので、その中から【点線】をクリック。
①で点線を選択したのち、②の【OK】をクリックしてダイアログボックスを閉じ、左側の③の【OK】もクリックしてすべて閉じたら完了です。
これで下線が残るバグが発生することはありません。
【ディザー細線】と【点線】で見え方に若干の違いはありますが、ほとんど違和感なく文字入力ができると思います。
そもそも下線が必要ないというのであれば、【なし】を選択するのもありかと。
ここらへんはお好みで決めてください。
Windows10の場合の設定方法
Windows10の場合でも、設定方法は基本同じです。
IMEを旧バージョンに戻し、【ディザー細線】を【点線】に変えるだけ。
画像付きで説明すると長くなりますので、以下の手順から設定してみてください。
【スタート】→【設定】(歯車マーク)→【時刻と言語】→【言語】→【日本語】(一番下)→【オプション】→【Microsoft IME】(下から二番目)→【オプション】→【全般】→【以前のバージョンのMicrosoft IMEを使う】→【オン】
あとはWindows11で説明したのと同じ手順です。
まとめ
以上、enterで確定しても下線(点線)が残るバグの対処方法でした。